For more information, see Restore deleted items from the site collection recycle bin. If you don't find the item in the Recycle Bin, go on to step 3.If you're using the OneDrive sync client, check whether there's a copy of the file or folder on your local computer. How to recover deleted files in Linux using TestDisk Let me present a simplified example: I took a clean thumb drive added some files, then deleted one. Now, my system has a feature which will directly delete files from removable media, by-passing the “trash” altogether; that is if I choose to “right” click on a file and then choose. Double-click the file in the Document Recovery pane, select Save As on the File menu, and then save the document as a.docx file. To manually change the extension to.docx, right-click the file and select.
To recover deleted files from an SD card: Connect the SD card to your computer using an internal or external SD card reader. Wait for your computer to recognize the SD card. Open your SD data recovery software application of choice. Right-click the Recycle Bin on your desktop. Select Open from the context menu. Check and select files to recover. Right-click the files you want to recover.
May 06,2020 • Filed to: Data Recovery Tips • Proven solutions
Let's assume you have a network drive say (X) that leads to a folder on the E-drive. Some hours ago, you accidentally erased data files from the network shared folder found on the disc. Much later, you figure out that you made a mistake and checked the recycle bin in the quest to recover the deleted file back. Surprisingly, the lost file is not even in the recycle bin.
It's possible for anyone to accidentally delete files that have been shared on the network folder. Many people often wonder what happens to files once they are deleted from the NAS drive. In this article, you will find answers to many questions that the majority of the network drive users also have, especially when they want to recover data lost in the shared network folder.
What really is a shared network drive and how does it work?Today, Network Attached Storage (NAS) has been increasingly gaining popularity as a result of their robust capacity to provide massive storage space as compared to other storage devices. However, this popularity was accompanied by a number of hurdles.
So where do deleted files in the shared network drive end up or go?
Whenever you make a file selection on the network drive and give the 'Delete' command, the Window system simply conveys information to the NAS operating system giving it a directive to delete the file.
Note that it is not the Window that executes the delete command and that is the main reason why you will not find the deleted file in the windows recycle bin. But, all is not lost, there's an alternative way that may help you to recover back lost files, deleted data files from the network drive.
Part 1. How to Recover A Deleted File or Folder from A Network Drive?
It is important to note that in order to recover a given file, that file must have been stored on a network share. This is because the guide I'm just about to give does not apply to the file that had been stored on the PC or desktop.
- Click on Windows Start Orb, and select computer.
- Navigate through the Network Drive to the location where you accessed the files last.
- Right click in any blank space while inside the folder where the file was previously contained. Then click on 'Properties'.
- Double-click on any version of folder that is likely to recover the files back.
As soon as you find the file and the version, click on that file and drag it to the desktop in order to recover it.
If you wish to recover a deleted file or folder that is stored on the PC or Mac computer, you can use Recoverit to achieve your goal.
Recoverit
A Life Saver to Solve Your Data Loss Problems!
- 8 different recovery modes enable you to recover data from any data loss situations easily, including deleted files recovery, recycle bin or trash recovery, formatted drive recovery, lost partition recovery, external device recovery, virus attack recovery, system crash recovery, all-around recovery.
- 550+ file formats can be retrieved at seconds, inlcuding photos, audio, videos, documents, emails, etc.
- High suceess rate and 100% security guarantee.
Part 2. Tips to Safe Manage Files on Network Drive
In order to avoid losing data from network drive shared folder, you'd better to develop a good habit of using the network drive. Here, we have summarized several tips for you reference.
- Maintaining a good electronic records management is critical as it hellis in:
- Creating understandable, liredictable and aliliroliriate names for documents.
- It makes it easy for documents to be located in the shared network drive.
- It boosts confidence that the search resolts have generated everything you needed.
- To make your documents uniquely different from others so that you do not have to olien virtually all documents to locate the file you're searching for.
- To facilitate a logical liattern of sorting files.
- To ensure accurate deletion of only files that are no longer usefol from the hard drive.
- Use file names that are logical and relevant to the data tylie.
- Give a concise descrilition of the name but be carefol to ensure that all the relevant details are included.
- Include a name, subject, date as well as file version when necessary.
- Formolate a naming standard criteria to be followed by all staff to avoid confusion.
- Give a sliecification on the dates arrangements e.g you can choose to begin with a day, month and year (DDMMYYYY), or year, day then Month(YYYYDDMM). This hellis to ensure that years are distinct from month and days.
- Always include a date at the beginning of the document name in order to maintain a chronological order of arrangement.
- Devise roles of corresliondents naming in order to differentiate between the senders and reciliients.
- Make use of folders and subfolders making sure that there are no loose files or folders.
- Ensure that all documents are safely stored in folders or subfolders to ensure easier file management.
- All the folders considered as being toli level shoold be carefolly arranged by function or subject.
- Consequently, the subfolders shoold be arranged in such a way that they contain subjects of the toli-level folders under which they lie.
We delete files on Windows computers all the time and sometimes, we deleted files or folders that we shouldn't delete. When this happens, how to recover deleted files or folders in Windows? To be more specific, how to recover permanently deleted files?
This article will show you everything you need to know to recover deleted files in Windows 10, 8, 7, XP, Vista. You can recover deleted files that are not in Recycle Bin or even recover files that are permanently deleted by pressing Shift + Delete keys.
The steps can be applied to recover deleted files on Acer, Asus, Dell, Lenovo, HP, Microsoft, Samsung, Toshiba, Google laptop, or desktop computer.
You May Like:
Can we recover permanently deleted files in Windows 10, 7, 8?
Yes. Deleted files in Windows 7/8/10 can be recovered. In fact, there are several methods you can try to get back deleted files in Windows 10/8/7.
First of all, in Windows PC, deleted files go to Recycle Bin if you simply clicking Delete. So Recycle Bin is the first place you should check for file recovery.
Secondly, we may have multiple copies of the same file on the computer. Before spending time and even money in recovering deleted files, open Windows File Explorer, input the name of the deleted file in the search bar, and see if an extra copy can be found.
Thirdly, Windows offers several files backup methods to avoid data loss, for instance, restore deleted files from Windows backup, restore the files to the previous version. And many Windows 10 users store files to OneDrive, Dropbox, or other cloud services. Don't forget to check your cloud storage for the deleted files.
Finally, even in the worst case that your files are literally deleted and nowhere to be found, the permanently deleted files are actually recoverable with a data recovery program. The reason why we can undelete files in Windows 10, 8, 7 is that the deleted files still remain in your hard disk. Sound weird? It will make sense after you learn how files are stored in the Windows system.
A hard disk is divided into many storage cells, which are called sectors. When you create and edit a file on Windows PC, the content of the file is written into multiple sectors and a pointer is created in the system to record from which sector the file begins and to where the file ends.
When you delete a file permanently, Windows deletes the pointer only, while the file data is still saving in the sectors of the hard disk. That's why the permanently deleted files can be recovered with a file recovery program.
However, you should know that the computer won't keep the deleted files for a long time. After a pointer is deleted, Windows will mark the sectors that the deleted file occupies as free space, which means that any new file can be written into the sectors and overwrite the deleted file. Once the sectors are used by new files, the deleted file can't be recovered anymore.
Therefore, to recover permanently deleted files in Windows 7, 8, 10, there are 3 rules to follow:
No 1 Use a file recovery program to retrieve the deleted files as soon as possible. The sooner the file recovery is done, the more likely the deleted data can be recovered.
NO 2 Avoid using your computer after the files are deleted, especially not using the computer to download music, videos, which can generate a large amount of new data on the hard drive and may potentially overwrite the deleted files. Close all programs and processes until the files are recovered.

NO 3 Download and install a data recovery program on the drive that didn't contain the deleted files. For example, if the files used to be on the C drive, download and install the program on D or E drive.
Bearing all the principles in mind, you can follow the steps below to restore deleted files in your Windows PC.
Recover permanently deleted Files & Folders in Windows 10/8/7
When a file is permanently deleted from Windows PC, hard drive, memory card, or other devices, the file actually is still on the memory except that the spot it occupies is marked as readable, which means new data can write in and use the space. That's why file recovery software can recover permanently deleted files, especially those are deleted recently.
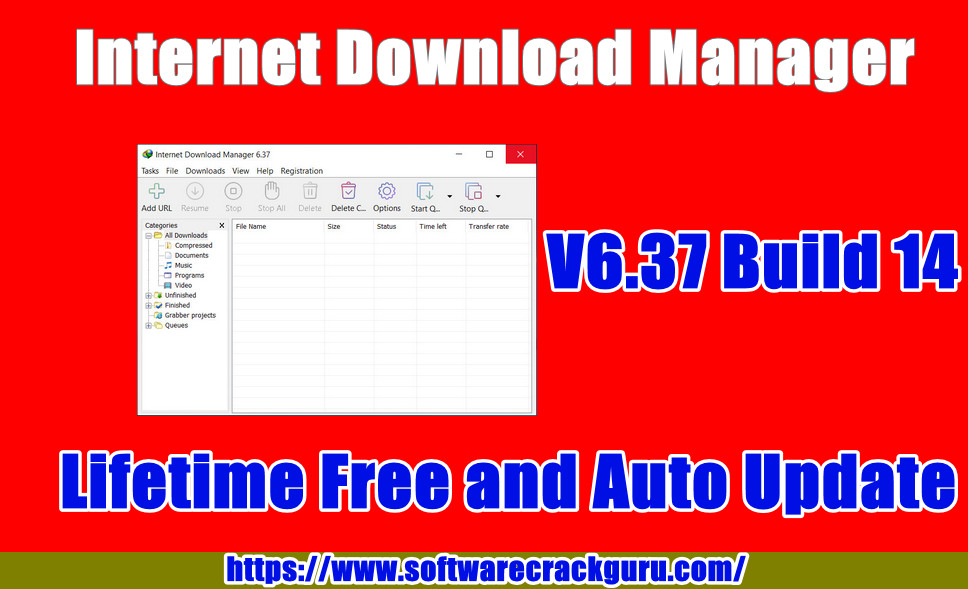
FonePaw Data Recovery is recommended to recover permanently deleted files on Windows 10, Windows 7, Windows 8, or Windows XP/Vista. It can recover deleted word, excel, ppt or other files, photos, videos, audio files, emails from Windows PC;
Recover deleted files not only from desktop computer/laptop but also from a hard drive, SD card, flash drive, and others;
Rescue files that are mistakenly deleted, lost after format, corrupted or inaccessible due to system errors;
Support data recovery from Windows 10, 8, 7, XP, Vista;
Provide Deep Scan and Quick Scan to tackle data recovery in different situations;
Allow preview of deleted files before recovering.
Now download FonePaw Data Recovery to the drive that doesn't contain deleted files and use it to find your deleted files.
DownloadDownload

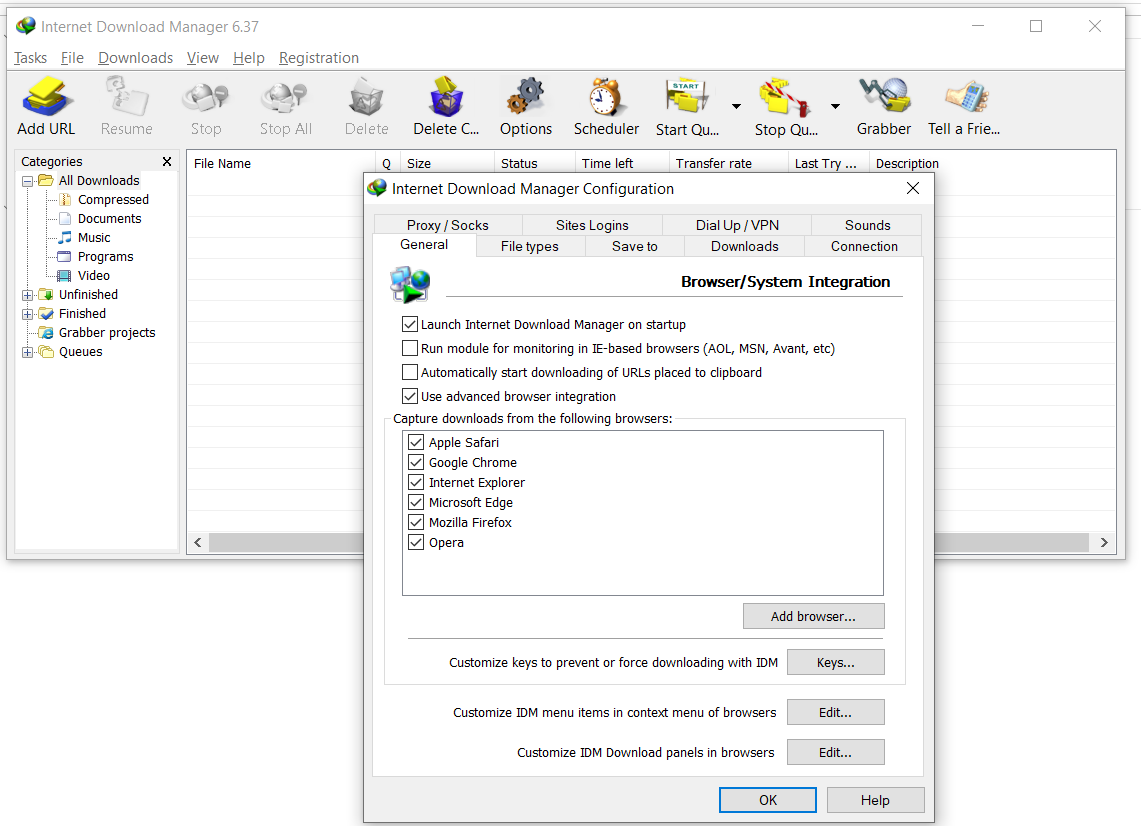
Steps to Recover deleted files with FonePaw Data Recovery
STEP 1 Launch the program and select the type of files you want to recover. To recover deleted word/excel/ppt/pdf files in Windows, tick Documents; to recover deleted photos/videos from Windows, tick Photos, or Videos. Then tick the drive that used to contain the deleted files. Click Scan.
STEP 2 The program will first quickly scan the chosen drive for the deleted files. Once the quick scan stops, search for the deleted files in quick scan results. If the files have been deleted for some times, they usually cannot be found after a quick scan.
STEP 3 Click Deep Scan to scan the Windows hard disk more thoroughly for the deleted files. This could take hours. So just keep the program running until the scan is finished.
STEP 4 Once you find the deleted files you need, click Recover to get them back to the location you choose.
Moreover, if you need to recover deleted files from external drive, SD card, digital camera, plug the device into your computer and FonePaw Data Recovery will retrieve the deleted data from the connected devices.
Find deleted files on Windows 10 via File Explorer
When you can't find a file on the computer, instead of jumping to the conclusion that the file is deleted and gone, search the lost file via Windows File Explorer and you may be surprised.
Open File Explorer;
Click My PC;
Input a keyword of the file name into the search bar and click Enter;
The search could take a while. Find the deleted file in the search result.
If the lost file doesn't appear in File Explorer, it is probably deleted so your next step should be restoring the deleted file from Recycle Bin.
Recover deleted files on Windows 10 from Recycle Bin
We usually delete files by dragging them to Recycle Bin or right-click to delete them. In both cases, the deleted files are moved to Recycle Bin. So long as you didn't delete the files from Recycle Bin or empty Recycle Bin, the deleted files can be restored from Recycle Bin easily.
The only exception is that when Recycle Bin runs out of the allocated disk space, the files that are deleted a long time ago will be erased automatically to free up space. To restore deleted files on Windows 10, 8, 7, XP, Vista:
Open Recycle Bin;
To quickly access the deleted files that you need, enter the keyword of file names to filter the deleted files. Or sort the deleted files by Name, Date Deleted, Item Type, etc.;
Right-click the deleted files and select Restore. The deleted files will be put back to their original location.
If the deleted files can't be found in either File Explorer or Recycle Bin, the files are deleted permanently. But luckily, you can recover the permanently deleted files on Windows with or without software. If you have made a backup in Windows or created a restore point in the past, you can recover the deleted files without software. Otherwise, you need a data recovery program to get back the deleted files.
Restore deleted files from Windows backup
If you have back up your files with Windows' built-in backup utility at some point, here is how you can restore the deleted files from the backup. Windows backup is available on Windows 10, 8, 7.
Click the Start menu. Navigate to Windows System > Control Panel;
Click Backup and Restore;
If you have any backup available, you will have the Restore my files option in Restore section;
Click Restore my files and follow the on-screen instruction to recover your deleted files;
Retrieve deleted files/folder on Windows 10/8/7 via System Restore
If the files are Shift deleted or emptied from the Recycle Bin, yet you don't have any backup, there is still one thing you can try to recover permanently deleted files without software: restoring folder to the previous version.
Note: The method below can't guarantee that your files can be retrieved. If the deleted files are really important to you, use a file recovery program, which has a better chance of recovering permanently deleted files.
Many of you may not be very familiar with a feature called 'Restore Previous Version' in Windows system, but this feature can be extremely helpful when it comes to recovering permanently deleted files on Windows without backup. The steps to restore a deleted file or folder from the previous version are very simple.
STEP 1 Go to the folder that used to contain the deleted file or folder. Right-click the folder and choose Restore previous versions from the drop-down list.
Tip: If you cannot remember in which folder the deleted files are saved, you can choose the drive that used to contain the file or folder. For example, right-click C drive and click Restore previous versions.
STEP 2 A list of the available previous version of the folder will appear. Double-click the one created before the file is deleted, which will open the folder.
STEP 3 Find the deleted file or folder you need and drag it to desktop or another folder.
However, some of you may find that when clicking Restore previous version, the computer show: there are no previous versions available. That's because you never create a restore point before. To create a restore point on Windows, you have to enable System Protection on Control Panel > System > System Protection.
If you don't have an available previous version of a folder or file to restore, no worry, you can use a file recovery program for Windows to restore the deleted files.
Tips: Avoid file loss in Windows 10/8/7
How To Recover Deleted Files On Idm Firefox
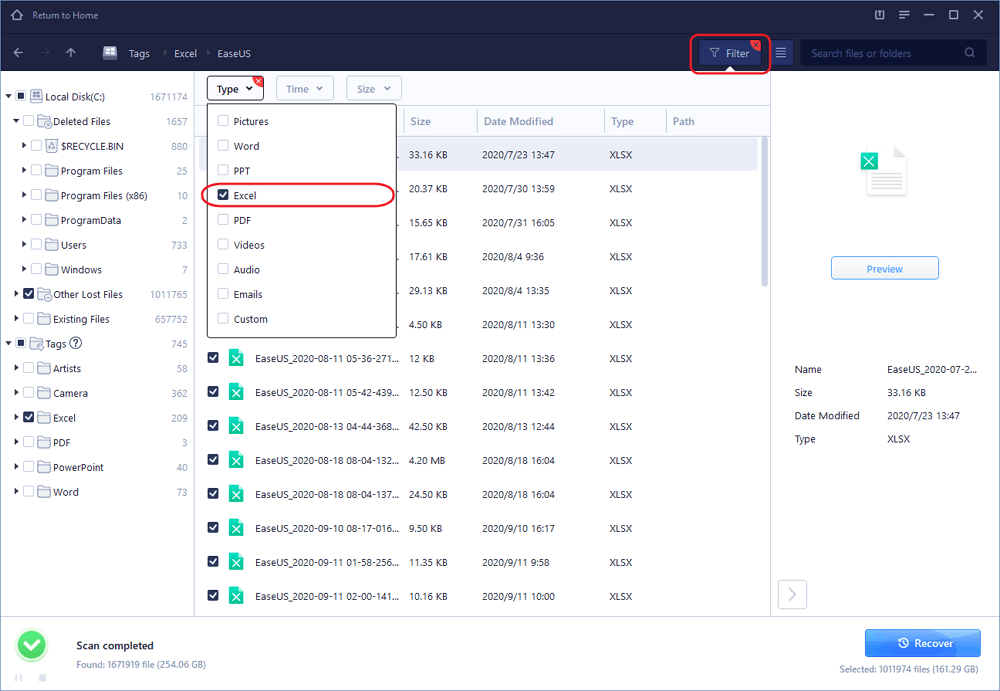
Although there is file recovery software that can recover permanently deleted files in Windows 10, 8, 7, it is better to avoid data loss in the first place. Here are some tips you may find useful.
Back up your files on Windows. Backup is the best strategy to avoid data loss. Making an extra copy of the important files on your computer to an external hard drive, cloud service is one way to go. Also, create a Windows backup or enable System Restore on your PC.
Allocate more disk space to Recycle Bin. If there is enough disk space on your computer, you may consider giving more disk space to Recycle Bin. Windows will automatically erase deleted files from Recycle Bin when the allocated disk space for Recycle Bin is used up. With more space for Recycle Bin, there is a bigger chance that the files deleted a long time ago still can be undeleted from Recycle Bin.
How To Recover Deleted Files On Microsoft
Right-click the Recycle Bin and select Properties;
Under the General tab, select Custom size;
Enter a larger size in the box and click OK.
How To Recover Deleted Files On Idm Google Chrome
If there is any question about file recovery for Windows 10, 8, 7, leave your question below.
