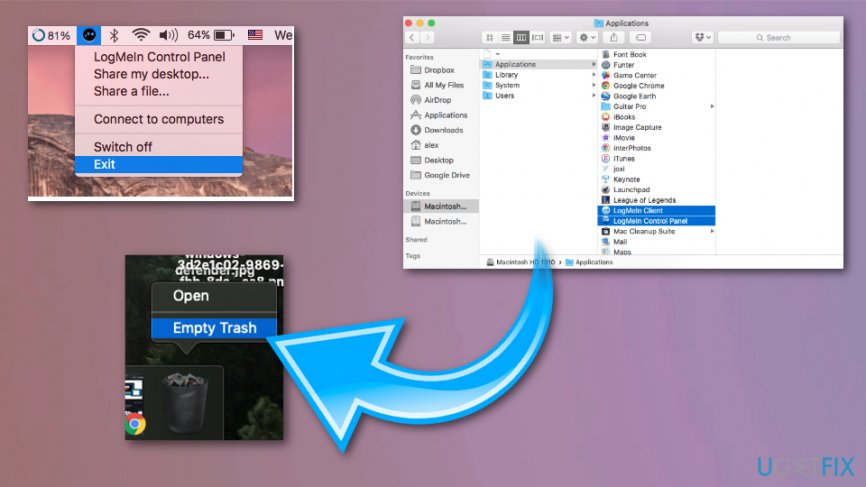Uninstall Logmein Rescue Windows 10
Connect to LogMeIn host computers in your LogMeIn account from your PC or Mac directly using the LogMeIn Client desktop app.
Connect to any computer that meets these conditions:Remove Logmein

Here's the easiest way. Reinstall Logmein. Open it, click on Logmein and then About Logmein. There is an Uninstall button there. Click it and it's uninstalled. Then go to Spotlight and search 'Logmein' and remove any Logmein file (Such as Logmein Safari Plugin). Restart Mac and you're done. If you encounter difficulties with LogMeIn Client.exe, you can uninstall the associated program (Start Control Panel Add/Remove programs What can you do to fix LogMeIn Client.exe? Let try to run a system scan with Speed Up My PC to see any error, then you can do some other troubleshooting steps.
How To Uninstall Logmein Client On A Mac
- LogMeIn host software must be installed and running on the host
- The host must be turned on
- The host must be connected to the Internet
- The host must not be in Sleep mode or Hibernation mode Tip: Wake on LAN is only available from LogMeIn.com
- The host must not already be controlled by another LogMeIn user Note: Multiple users can connect to a host simultaneously; however, only a single remote user can control it. For example, one user can control a computer while another uses File Manager or Management Tools.
How To Remove Logmein Rescue
- Launch the LogMeIn Client desktop app:
- Option 1. Click the LogMeIn system tray (or menu bar) icon and select Connect to computers.
- Option 2. Using the Start menu or Finder, start the LogMeIn Client.
Can't find the LogMeIn Client desktop app? Download it from the LogMeIn.com desktop app page.
- Log in to your account using your LogMeIn ID (email address) and password.
The computer list is displayed.
- Click the computer you want to access and select an action. Option
Description Remote Control Access and control remote computers File Manager Transfer files between computers and more Command Prompt Access remote computers in the background Main Menu Manage remote computers Info View computer details Tip: To connect to a specific computer automatically when the LogMeIn Client starts, select the computer and the default action under View > Options > General > Connect to....LogMeIn will attempt to make a connection to the host. You will be prompted to authenticate to the host.
- Log in to the computer using the appropriate authentication method:
- If prompted, enter the username and password you would enter if you were sitting in front of the host computer.
- If prompted, enter the Computer Access Code you created when you installed LogMeIn to the host computer.
Remember:Do not enter your LogMeIn ID and password. This will result in Error 1326 or Error 5 (incorrect user name and password).Your session begins upon successful authentication.