Downloading online videos from websites to an iPhone for offline watching is always in great need. In addition to sites like YouTube, Facebook, and Twitter, some of you may also need to download videos from Vimeo. Given that, I will show you four proven ways on how to save Vimeo videos to iPhone easily. Read on to check the details and apply one of the tips to get the videos you like from Vimeo to your iPhone within minutes.
Method 1. How to Download Vimeo Videos to iPhone with Free Video Downloader
Supports: Download videos from Vimeo to iPhone/iPad or computer
With the free video downloader for PC, you will be able to save Vimeo videos to your computer or iPhone/iPad/iPod directly. Other than Vimeo, it also supports other 1000+ sites, including YouTube, Facebook, Twitter, Dailymotion, and more.
Besides, the video download feature also works to download online audio files to your computer or mobile device. For example, you can download music from SoundCloud to your device for offline listening.
Preview, buy, or rent movies in up to 1080p HD on iTunes. Browse more than 65,000 comedies, romances, classics, indies, and thrillers and your downloads will be instantly accessible. Downloading YouTube videos onto your iPhone, iPad, or Android device to watch later is a great way to pass the time if you don’t have Wi-Fi available. You won’t have to be bored during a long trip or if you’re visiting an area with limited data. Transfer Video to iPhone. Attach your iPhone to the computer and sync it with iTunes. To play the newly converted movie on your iPhone, open iPhone Main Menu Videos and then choose Movies. Select the desired movie and enjoy! Now you know how to convert DVD to iPhone format and, more importantly, can watch all your favorite DVDs on your iPhone.
To download Vimeo videos to iPhone:
Step 1. Use a USB cable to connect your iPhone/iPad to computer. Start EaseUS MobiMover, when you see a notification asking you whether to trust this computer, click 'Trust'. Then, choose the 'Video Downloader' feature, and select to download Vimeo videos to your iPhone or iPad.
Step 2. Copy the URL of the Vimeo video in the bar and then click the 'Download' button.
Step 3. Then MobiMover will quickly analyze the URL and download the Vimeo video to your iPhone/iPad. When it has finished, you can find the video in TV > Library > Movies on your iOS device.
As you may have noticed, there are also data transfer features in EaseUS MobiMover. If you need to transfer files between your iPhone and a computer or between two iDevices, you can use this tool to get it done. Photos, videos, music, ringtones, contacts, books, and more are all supported.
Method 2. How to Save Vimeo Videos to iPhone with Online Video Downloader
Apart from desktop programs, there are online video downloaders that also enable you to download videos from Vimeo. However, such tools are generally compatible with desktop browsers. Thus, you need to download Vimeo videos to your computer first, and then transfer videos from computer to iPhone.
Online video downloaders are quite easy and convenient to use. But there are some potential issues that may occur. For example, you may be interrupted by unexpected ads or redirections. Given that, you should be careful while choosing such a tool to apply.
Here I'd like to take one of them as an example.
To download videos from Vimeo to iPhone:
Step 1. Go to Vimeo.com and play the video you want to download.
Step 2. Copy the video address from the address bar and visit the online video downloader.
Step 3. Paste the video address in the address box and tap 'Download'.
Step 4. Then you will see different download options that show different video quality.
Step 5. Choose one of the options and you will go to a video playing page. Click 'More' > 'Download' to save the Vimeo video to your computer.
Step 6. When it has done, go to the 'Downloads' folder to check the item and then transfer the video from computer to iPhone.
Method 3. How to Download Videos from Vimeo to iPhone with Browser Extension
Another equally easy way to get videos from Vimeo onto your iPhone is to use a video downloader extension. Unlike using a desktop or online video downloader, using a browser extension frees you from copying the video URL and enables you to download the video directly by clicking the 'Download' button shown over or near the video.
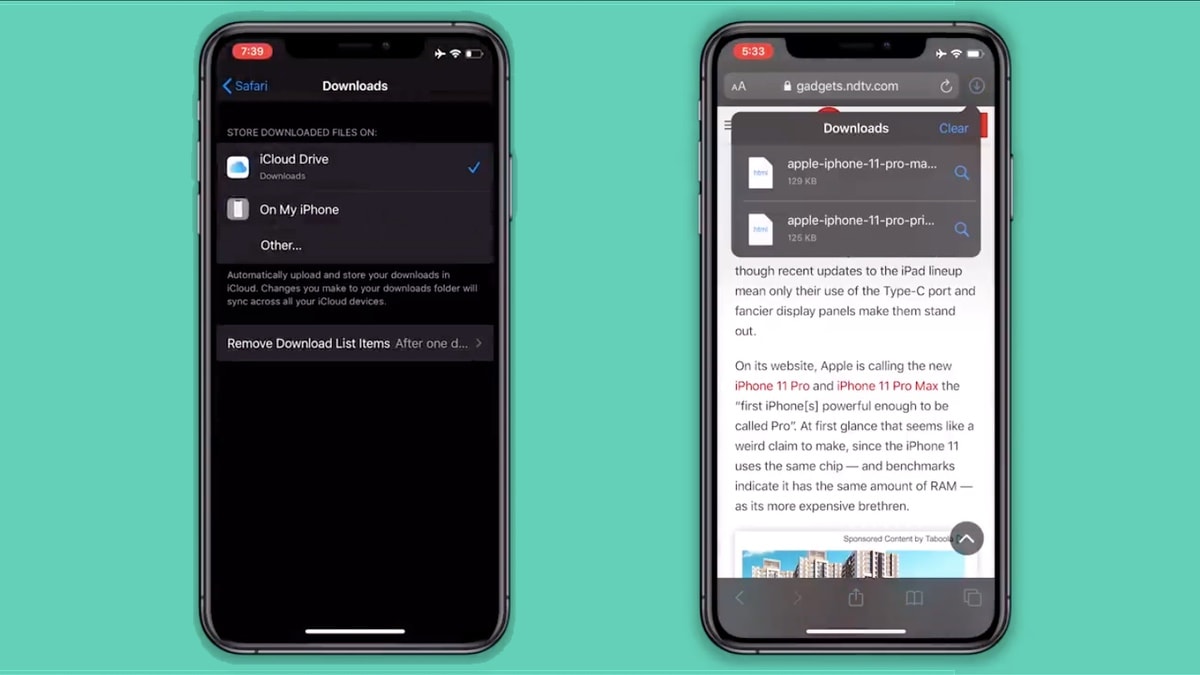
To download a Vimeo video to iPhone via Chrome:
Step 1. Go to the Chrome web store and search for Vimeo video downloader.
Step 2. Add the one you like best to your browser and restart your browser if required.
Step 3. Go to Vimeo and play the video you want to downloader to your iPhone.
Step 4. Click the 'Download' button over/near the video to save it to your computer. If you don't see the download button, you can click the video downloader icon shown on the browser to check for download options.
Step 5. Go to the 'Downloads' folder on your computer to check the video and then transfer the video to your iPhone following the guide given in Method 2.
Method 4. How to Save a Vimeo Video on iPhone via Mobile App
Find My Iphone How To
If you prefer to download a video from Vimeo to your iPhone directly, you need the help of mobile apps. According to Vimeo, you can download videos to your iPhone or iPad using the seller's app.
However, unlike using the methods above that help to download Vimeo videos to your iPhone permanently, if you use the mobile app to save Vimeo videos to your iPhone, the time the video remains available for offline watching on your iPhone is limited for some videos and you can only watch the video within the app. Thus, if you want to save video files to your iPhone or iPad permanently, use one of the three methods above instead.
The Bottom Line
Whether you want to download Vimeo videos to your iPhone or your computer, you can find the solution to do it from the methods above. For you to make a better choice:
- EaseUS MobiMover allows you to save a Vimeo video to your iPhone or computer and also supports man other sites.
- An online video downloader helps to download a video from Vimeo without installing a program or extension.
- A browser extension enables you to download videos from Vimeo to your iPhone without copying the URL but only works with Vimeo.
- A mobile app works well without a computer but it can't keep some videos permanently.
Carry out the way best suited to your needs to download Vimeo videos to your iPhone with ease.
Download Torrents on iPhone / iPad Without Jailbreak
How to download torrents on iPhone, iPad, iPod touch or any iOS device without jailbreaking method is discussed here. Apple has a strict policy to not allow any app that is related to torrents in their AppStore. So the method described here is not based on any iPhone or iPad apps. Most tutorials available online will teach you how to download torrents on iPhone / iPad with jailbreak but not all user want to jailbreak their favorite Apple device.
Downloading torrent files is legal but downloading copyright materials through torrents or any other means is illegal. Many of you might wanted to download torrent files on your iPhone , iPad but did not make it works. But here your all search is going to be stopped. This method is not only works but it also protects your privacy. Downloading torrent files often leads to copyright infringing notice from ISP or Companies. Although you can avoid it by using VPN for torrenting. But if you follow this method, you won’t fall into this type of trouble because your ISP will never find out you are downloading torrents on iPhone or iPad.
This method does not require jailbreaking your iPhone or iPad so you can download torrent files without jailbreak. This method works with any iOS version such as iOS10, iOS 11, iOS 7, iOS 8 or iPad 2 with iOS 6 etc. I will show you how to download torrents on iPhone 7, iPhone SE, iPhone 6, iPhone 6 Plus, iPhone 5, iPhone 5s, iPhone 4, iPad , iPod etc.
How to Download Torrents on iPhone, iPad (iOS)
This method is based on Web browser only. You won’t need any additional app to download torrents on iPad or iPhone. Your default Safari Browser will work too. Due to the fact that iOS doesn’t allow download feature on their default browser you will need to download and install “Document 6” app from Appstore. Just go to the AppStore and download this app.
Steps to Download Torrents on iPhone, iPad (iOS)
Step 1: First any torrent tracker website to find the torrent files that you want to download on your iPhone. For example torrentdownloads. me , Katcr.to , ThePirateBay.org, ExtraTorrent.ag etc. For example, if you want to download Ubuntu from torrentdownloads.me , first you need to search Ubuntu on Torrentdownloads. me. From search result choose any one of the files and then we will copy the magnet link for this torrent files. You might be wondering what is “Magnet Links” right? Actually a magnet link is like “Tracker link” for torrent files.

Image 1 : Long Tap and Hold on the Magnet Link button.
From your iPhone, after you Tap and hold on the Magnet Icon as shown in Image 1. You will get three options : “open” , “copy”, “cancel”. Select “Copy” (Image 2). You will need this magnet links on the next step.
Image 2 : Select Copy
Step 2:
Visit BITPORT WEBSITE and Sign Up with your email. Bitport is an online torrent downloader for iPhone/iPad. You don’t need any other iPhone app. Any browser is enough. After signing up, don’t forget to check your email inbox and verify the email. We are choosing Bitport because this is the fastest and safest iPhone torrent downloader online website.Step 3: Now login to your bitport dashboard and you will see the user interface like below:
Step 4: Now Paste the magnet link you copied in step 1 here and hit the “Add New Torrent” button. Wait sometimes and your torrent file will be cached by the BitPort server and it will be uploaded in your user dashboard in no time.
Step 5: Now after waiting for sometime, a “Download link” will appear. Click on it to start downloading the torrent file. Safari sometimes starts streaming video files instead of downloading. Next we will download the actual file on your iPhone.
Tap and hold the download button, and you will be given option to copy the download link from Bitport.
Now we will paste this download link on Documents by Readdle app. Install this app from the Appstore link.
Step 5: Open Documents by Readdle app and click on the Compass like icon below right side.
Now paste the Copied link on the address bar of Documents by Readdle app. And click on done. Download will start and the file will be saved on Documents folder.
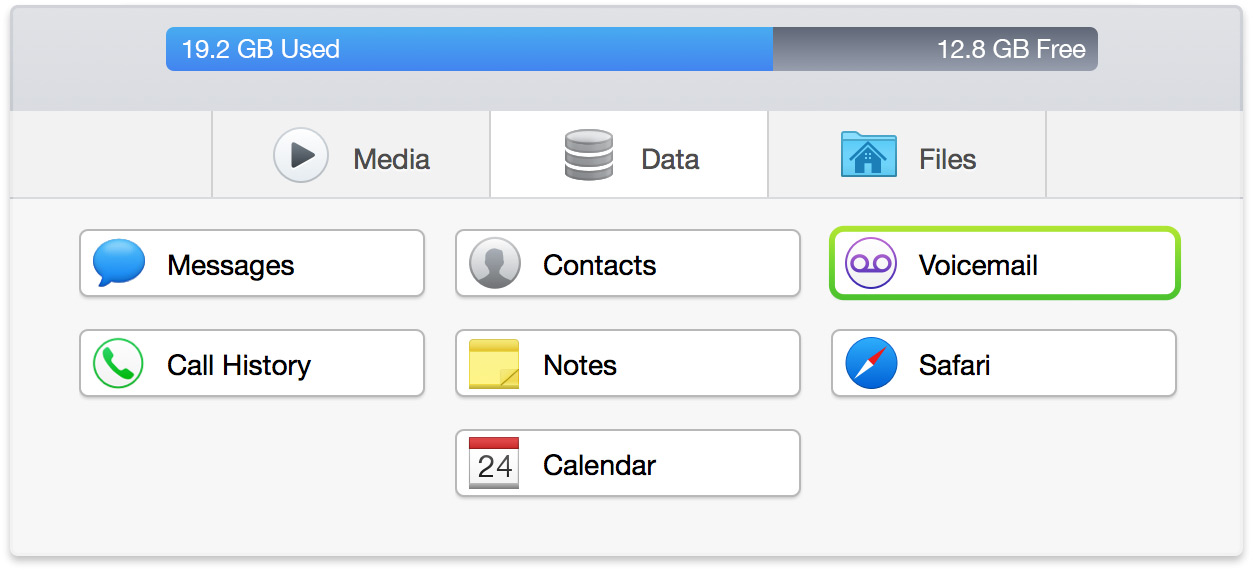
After download is finished, you can open the downloaded file by clicking on the download icon from bottom.
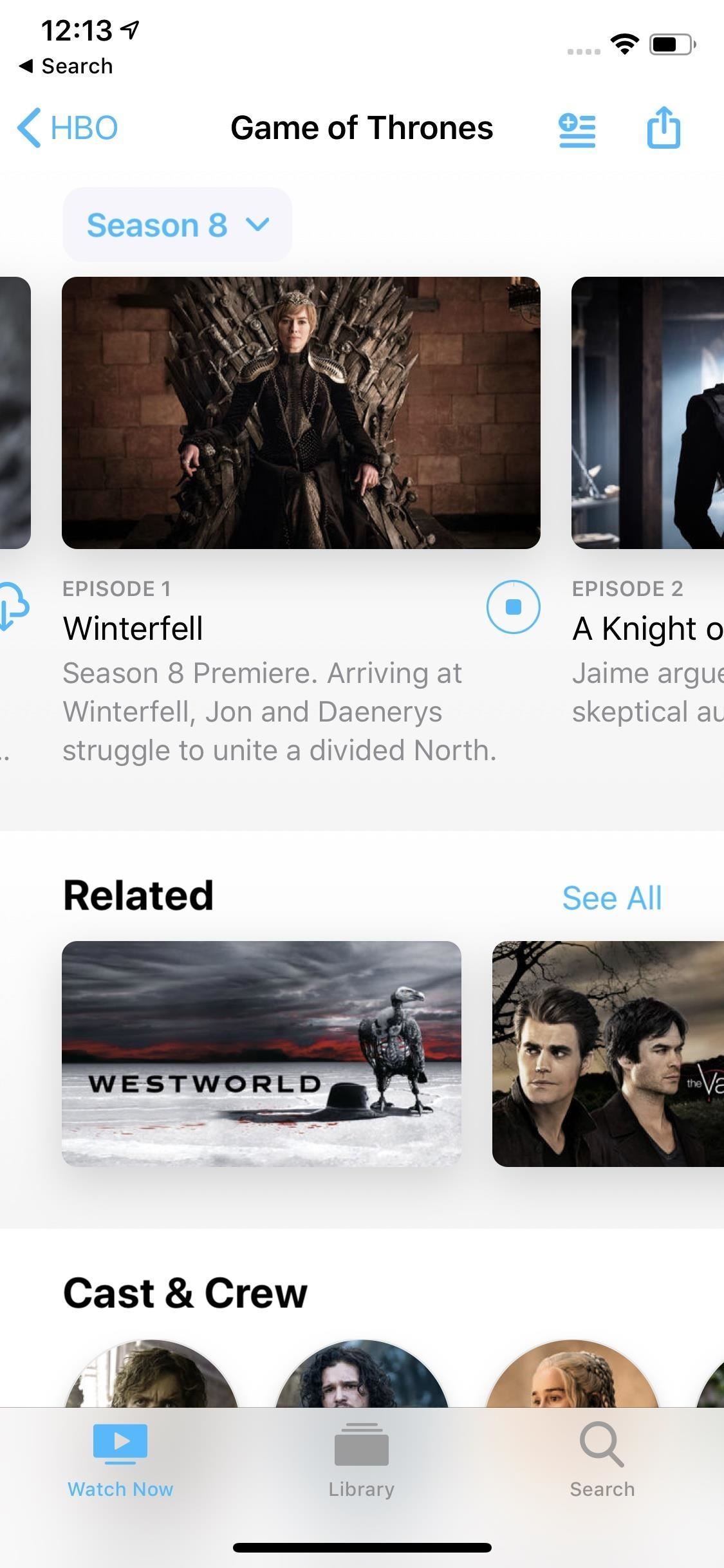
Congratulations!! If you have followed the Torrent downloader on iPhone guide above you are now master in downloading torrent files on your iPhone/iPad/iOS.
If you want to STREAM video files instead of downloading, you can also do that. Click on the “Stream Mp4” link from Bitport website.
Download torrents on iOS devices method – Supported iOS versions
iOS 11, iOS 10, iOS 8.2, iOS 8.0.1, iOS 8.0.2, iOS 8.0.3, iOS 8.1, iOS 8.1.1, iOS 8.1.2, iOS 8.1.3.
This method works on any iOS versions so you don’t need to worry about the compatibility of your iDevices.
Download torrents on iPhone / iPad / iPad method – Supported Devices
- iPhone X, iPhone 8, iPhone 7/ 7 Plus, iPhone 4, iPhone 4s, iPhone 5c, iPhone 5, iPhone 5s, iPhone 6 ,iPhone 6 plus, iPhone SE
- iPad Pro, iPad Mini 4, iPad Air, iPad Air 2, iPad mini, iPad mini 2 or iPad mini retina and iPad mini 3
- iPod Touch fourth generation and fifth generation
Buy Bitport Premium Subscription for Privacy, Security and download torrents like Ninja
In this tutorial, we showed you how to download torrents on your iPhone / iPad / iPod devices without jailbreak. This method relies on BitPort online bittorrent client which gives pretty fast speed. You can try BitPort service with 1GB filesize limitation but it gives you high speed torrent download capability. BitPort also provides premium subscription which is also very cheap ( 5$ per month )
BitPort Premium Account features:
Download My Iphone Pictures
By paying only 5 Bucks you can unlock the awesome features of Bitport like
- Unlimited Torrents per day on your iPhone.
- Unlimited Download Speed.
- Antivirus check and HTTPS encryption.
- Online streaming to any devices like MAC, iPhone, iPad, iPod etc.
- 30 GB cloud Storage.
- Payment via PayPal, BitCoin, Credit Card.
How Can I Download Films To My Iphone To My
YOU MAY LIKE:
